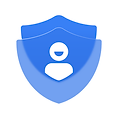FAQ – TV Remote App
1. Can’t Find Your Smart TV?
To resolve this issue, try the following steps:
- Ensure both your phone and TV are connected to the same Wi-Fi network.
- Make sure the app has Local Network Access permission. Go to Settings > Privacy & Security > Local Network, and verify that the TV Remote app has permission.
- Disable any VPNs, proxies, or similar tools that might interfere with network connectivity.
- Restart your TV and try again.
- Restart the TV Remote app.
- Reboot your Wi-Fi router and ensure it’s functioning properly.
- If the problem persists, restart your iPhone and try reconnecting.
- If you still can’t connect, reach out to our support via the Email Support section in the app.
2. Can’t Connect to My TV?
If you’re unable to connect to your TV, try the following:
- Make sure your TV is turned on. If you don’t have the remote, use the physical power button on your TV.
- Check that both your phone and TV are on the same Wi-Fi network.
- Reboot your TV by unplugging it, waiting for a minute, and plugging it back in.
- Restart the TV Remote app and search for your TV again.
- Ensure no other devices are connected to the TV that might be interfering.
3. Why Can’t the App Turn On My TV?
The TV Remote app cannot turn on your TV if your TV is completely powered off because it relies on the TV being connected to the same Wi-Fi network as your phone. Here’s how to connect your TV to Wi-Fi:
- Use your physical TV remote or the buttons on the TV to navigate to Settings.
- Go to Network or Wi-Fi settings, and select your Wi-Fi network.
- Enter your Wi-Fi password if required.
- Once connected, you can use the TV Remote app to control your TV as long as it remains on standby or connected to the network.
4. How to Use This App When TV is in Standby Mode?
To use the TV Remote app when your TV is in standby mode:
- Enable the Remote Start function on your TV.
- Go to Settings > Network > Remote Start > On.
- Now, you can control your TV even when it’s in standby mode.
5. What if I Selected “Deny” Connection by Mistake?
If you accidentally selected “Deny” when connecting your phone to your TV, you can fix it by:
- For Samsung TVs (2012-2014): Go to Network > AllShare Settings > Content Sharing, select the device labeled “Denied”, and change it to “Allow”.
- For Samsung TVs (2015-2016): Go to Network > Multimedia Device Manager, find the denied device, and set it to “Allow”.
- For Samsung TVs (2017 and later): Go to General > External Device Manager > Device Connection Manager > Device List, select “Edit”, and clear the list.
6. My TV Doesn’t Have Wi-Fi Capability. Can I Use This App?
Unfortunately, if your TV doesn’t have Wi-Fi capability, you won’t be able to use the remote control app to control your TV. The app requires both the TV and your phone to be connected to the same Wi-Fi network.
7. How to Check Router Settings?
If you experience connectivity issues, check your router settings:
- Ensure your TV and phone are on the same Wi-Fi frequency (2.4 GHz or 5 GHz).
- Avoid using public Wi-Fi networks, as they might block Smart TV connections.
- Reboot your router by unplugging it, waiting for a minute, and plugging it back in.
8. I Can’t Find the PIN Code on My TV
If the PIN code doesn’t appear on your TV:
- Ensure the renderer function is enabled on your TV.
- Go to Settings > Network > Remote Device/Renderer > On.
9. How to Connect to Fire TV?
To connect to Fire TV, follow these steps:
- Enable ADB debugging on your Fire TV. Go to Settings > My Fire TV > Developer Options > ADB Debugging.
- Make sure your Fire TV and phone are on the same Wi-Fi network.
- Tap Add Remote in the app to connect.
10. Your Issue is Not Listed?
If your issue is not covered in this FAQ, we’re here to help. Please send us a message via the Contact Us section in the app, including the brand of your Smart TV. Our support team will assist you further.