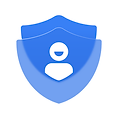Contra Costa Community College District Authenticator App
How to enable Two-Factor Authentication (2FA) for Contra Costa Community College District ?
Step 1: Download the Authenticator App
To enhance the security of your Contra Costa Community College District account with 2-Step Verification, start by downloading the “Contra Costa Community College District Authenticator App” to your Apple device. Find it in the App Store or use the ‘Download on the App Store’ button. Alternatively, a QR code is provided which you can scan with a QR code scanner.First, download the to your Apple device. You can find it by searching in the App Store or by clicking the ‘Download on the App Store’ button. Alternatively, you can use a QR code scanner to scan the QR code provided.
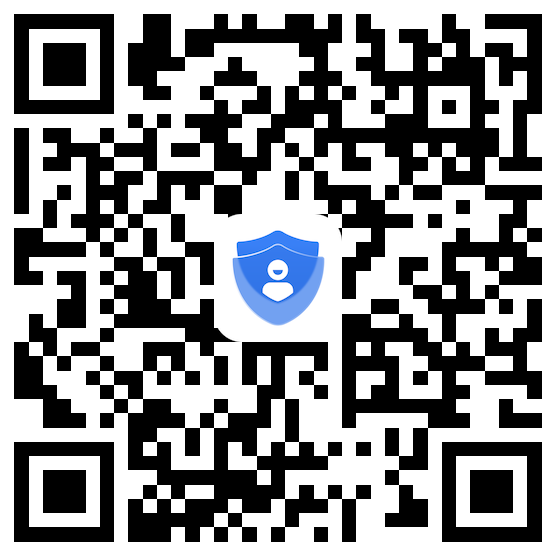
Step 2: Set Up 2FA on Your Contra Costa Community College District Account
Once the app is installed, proceed to activate 2FA on your Contra Costa Community College District account to effectively secure your digital presence.
Service Overview of Authenticator App
- Service Name: Contra Costa Community College District
- Website: Contra Costa Community College District
Two-Factor Authentication (2FA)
- Setup Guide: For comprehensive instructions on how to set up 2FA, visit the How to set up 2FA on Contra Costa Community College District
- Authenticator Used: Contra Costa Community College District enhances account security using 2FA through the HeroMind Authenticator App. This app generates a time-sensitive code required alongside your password during login.
Account Recovery
- Recovery Assistance: If you lose access to your 2FA code generator, contact the Contra Costa Community College District support team for help in regaining access to your account.
Related Topics
Explore more about two factor verification, 2fa authenticator app, Contra Costa Community College District 2fa, totp authenticator app, Contra Costa Community College District verification code, best authenticator app, microsoft authenticator app, google authenticator app, Contra Costa Community College District authentication app, cod authenticator app